Fazia um tempo que eu estava pensando em fazer um design com sombras realistas. Esse final de semana eu decidi tentar colocar a ideia em prática. Comecei pensando em qual seria a melhor maneira de chegar ao efeito pois criar tudo manualmente daria muito trabalho. Resolvi então testar as capacidades 3D do Photoshop. E tenho que dizer que a ideia resultou em uma maneira prática e fácil de chegar onde queria.
No tutorial de hoje eu vou mostrar como criar sombras usando 3D no Photoshop CC. O processo é simples e você não vai levar mais de 1 hora para chegar ao resultado.
Passo 1
Abra o Photoshop e crie um novo documento. Estou usando o tamanho 2880x1800 pixels. Depois disso adicione algumas letras ou o texto onde queira aplicar a sombra. Eu usei "ABDZ" com a fonte Futura Medium.
Passo 2
Vá até 3D>New 3D Extrusion from Selected Layer stong>. Selecione então a 3D layer stong>. No painel 3D selecione a Extrusion layer e comece a editar as propriedades.
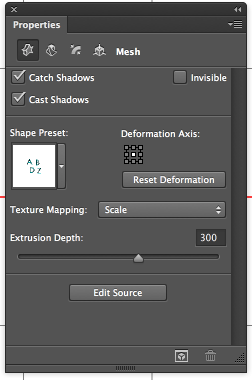
Passo 3
Em Extrusion Depth stong> use 300 stong>. Gire o objeto para que possa usar a Top view.
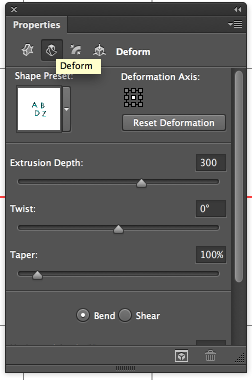
Passo 4
Em Cap use 100% Width with Contour e 45º em Angle. Em Bevel use 45º stong>.
Passo 5
Selecione Infinite Light stong> e gire um pouco. Em Properties, use 1000 em Intensity e 75% em Softness. Depois vá até 3D>Render. stong>
Passo 6
Depois de alguns minutos esse será o resultado que você vai ter. Se não estiver feliz com o resultado, mude extrusion e light source.
Passo 7
Adicione uma layer abaixo das outras e a preencha com um Pattern. Estou usando um do Subtlepatterns.com
Passo 8
Adicione alguns elementos para preencher o canvas e para criar uma composição bacana.
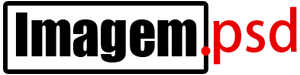

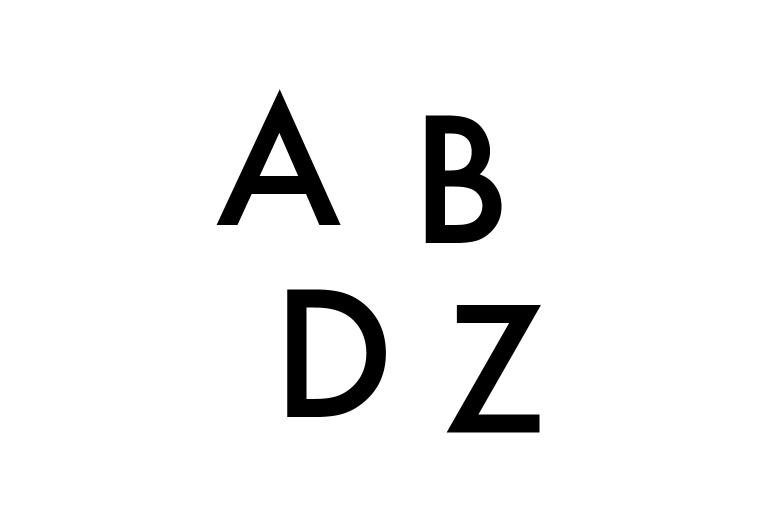
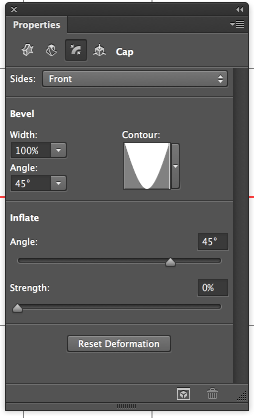
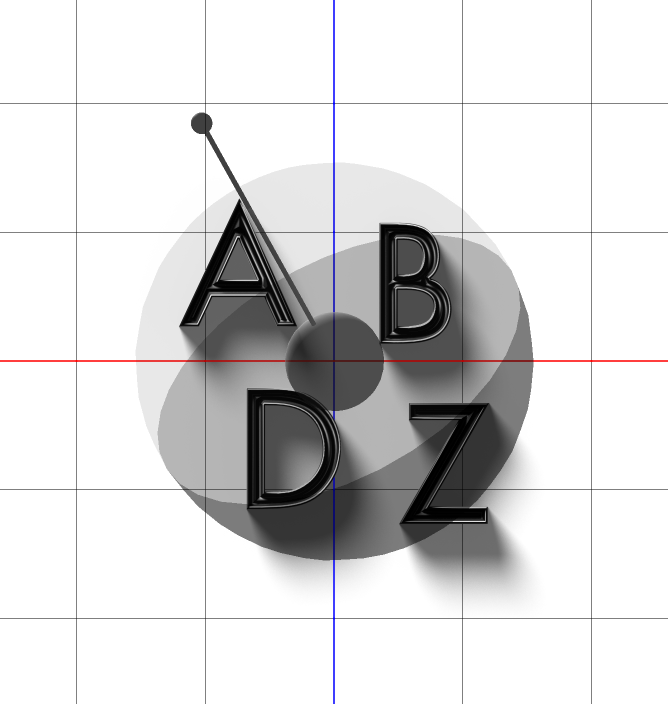
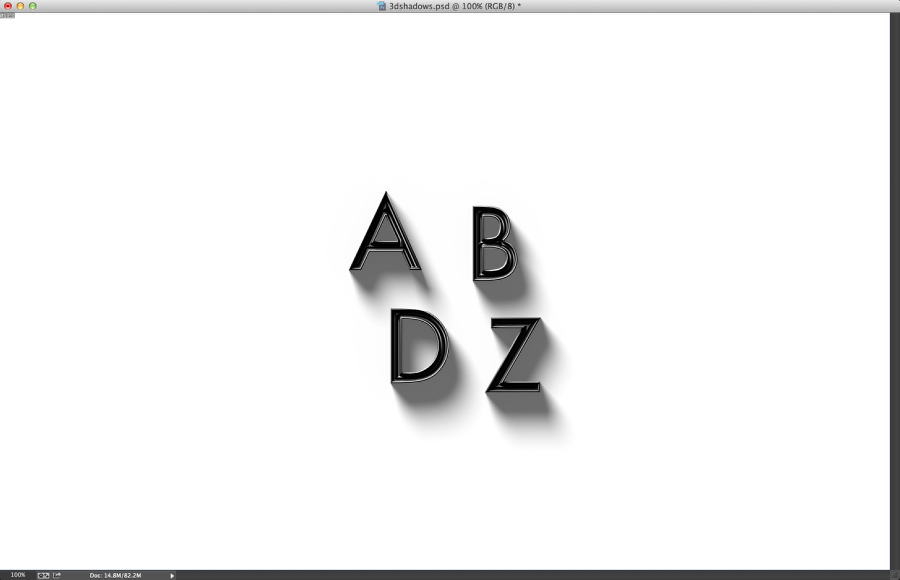
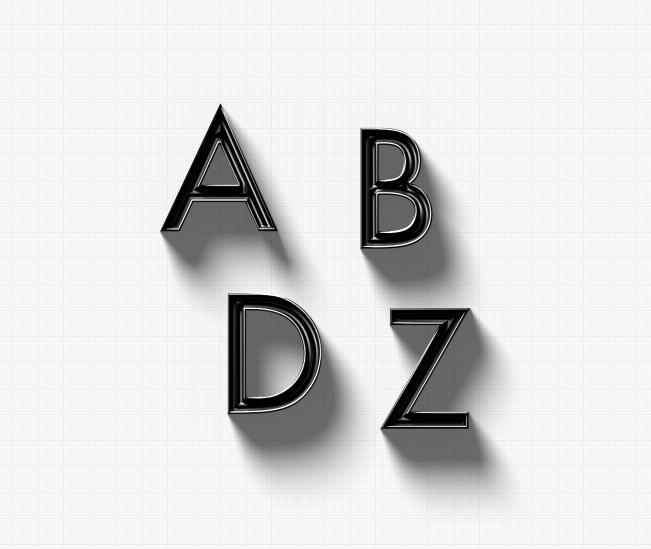
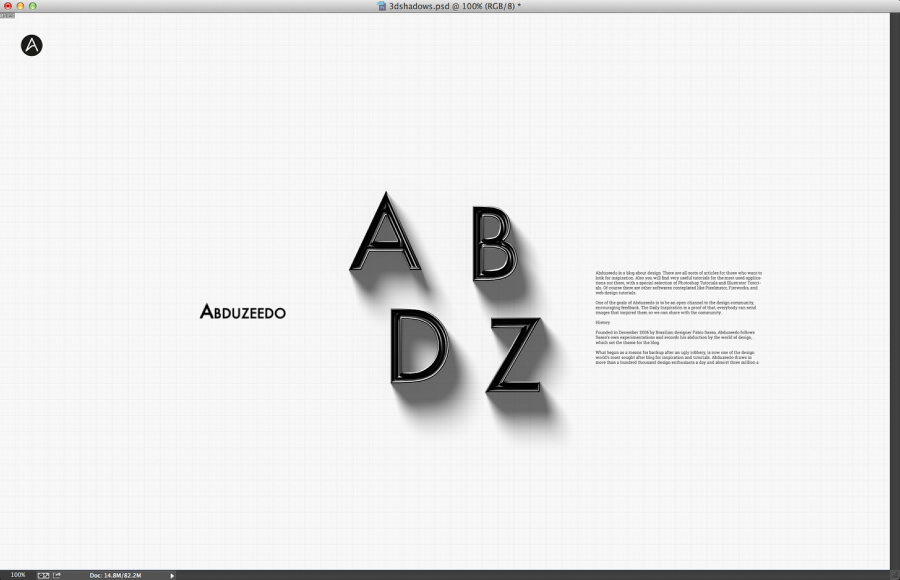
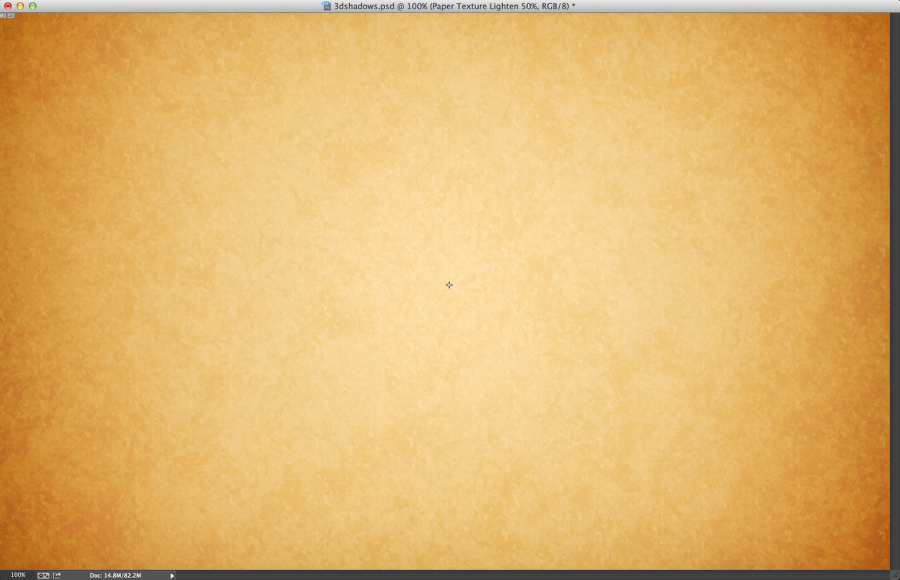
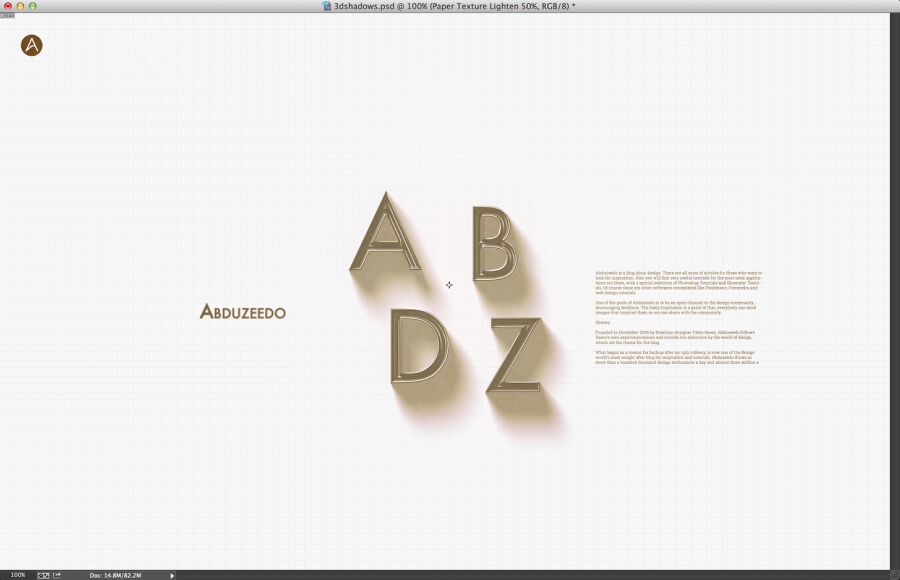
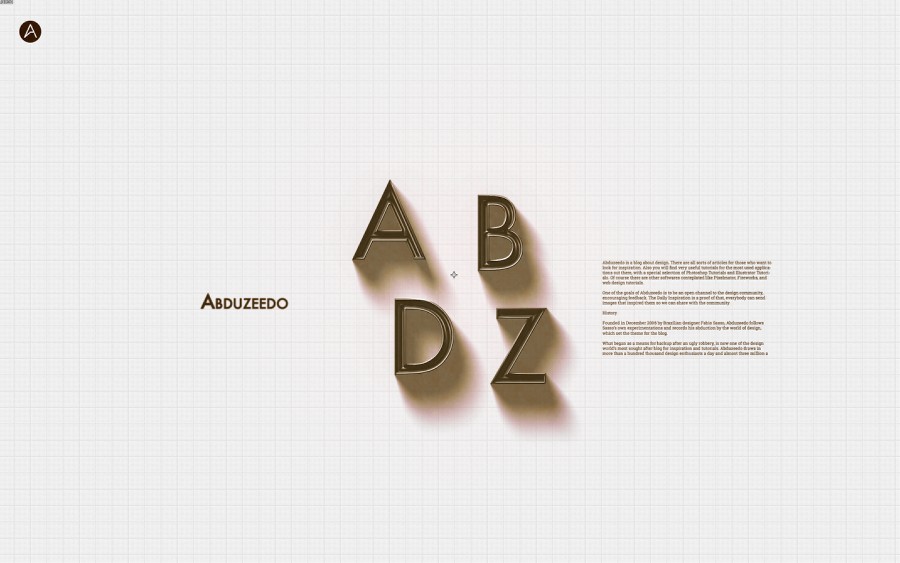











Poderia fazer uma video aula... nao sou tao bom assim com a teoria... preciso ver exatamente... ajudaria muito.
ResponderExcluirObrigado
Vamos encaminhar o tutorial, estávamos parados, por isso a demora e falta de conteúdo, agora estamos de volta.
Excluir