De repente me bateu uma nostalgia daqueles tutoriais mais tecnológicos, tipo aqueles anúncios que promovem aqueles produtos de última geração de uma maneira original. Este tutorial é um deles, e a melhor parte é a técnica utilizada, que pode levar sua criatividade a um outro patamar. Um dos conceitos mais importantes que este tutorial lhe dará é o da perspectiva. Perspectiva é chave não só nesse tipo de projeto mas também em qualquer montagem. A qualidade da imagem sempre é importante, mas um dos poucos fatores que realmente separam trabalhos profissionais dos amadores é o uso correto da perspectiva.
Em outras palavras, se a qualidade da imagem é baixa mas a perspectiva é correta, o artista é um profissional excêntrico. Mas se a qualidade da imagem é alta e a perspectiva é incorreta, o artista é um amador. No último caso os “efeitos” são vistos como “defeitos” pois os olhos não aceitam a perspectiva errada… Mas não se preocupe, pois este tutorial lhe mostrará como evitar esse tipo de gafe.
______________________________________________________________________________________



















______________________________________________________________________________________
Imagem final:
Aqui está a imagem final que iremos criar:

Etapa 1:
Abra um novo documento 1000px de largura e 600px de altura. Em seguida, cole a imagem de um laptop em seu documento. Crie uma nova camada conjunto chamado 'laptop' e colocar a camada contendo a imagem do laptop para este conjunto de camadas.

Etapa 2:
Agora eu quero criar um ponto de fuga para a tela do laptop. Muitos usuários do Photoshop, inclusive eu, ainda não tem o Photoshop CS2 ou CS3, então este tutorial não irá utilizar os úteis filtro ponto de fuga disponíveis nessas versões. Em vez disso, vamos criar manualmente um ponto falso de fuga.
Selecione a parte da tela do seu laptop usando a ferramenta laço. Em seguida, copie a seleção, criar um documento novo Photoshop, e cole na seleção. Ir para a imagem tamanho da imagem> e duplo qualquer que seja seu tamanho da imagem é. Neste caso, a tela original foi 204px de largura, de modo que este simplesmente dobrada para 408px.
Em seguida, cole essa nova tela maior para trás em seu documento original. Posicionando-o mais ou menos onde você acha que está bom em termos de perspectiva.

Etapa 3:
Agora selecione a ferramenta linha e uma cor brilhante agradável para ele e desenhar linhas cada canto de sua tela grande através de correspondência para o canto da tela original e passado para um ponto de fuga. Faça isso com cada canto da tela do laptop, até que você tenha algo como a imagem abaixo:

Passo 4:
Agora duplique a sua tela maior laptop e selecione Editar> Transformação Livre. Em seguida, no menu no topo da tela (veja o diagrama abaixo) alterar o W (largura) e H (altura) percentagens de 100% para 90%.

Mova esta imagem redimensionada para que ele combina com as linhas de perspectiva que você criou anteriormente. Certifique-se de colocar esta camada de tela redimensionada por trás da camada maior da tela, mas acima de sua camada original laptop foto.
Repita esse processo de duplicação / redimensionar / alinhamento com as percentagens de redimensionamento de 80%, 70% e 60% de sua camada de tela grande. Lembre-se que sua foto laptop original é de 50% dessa camada de tela grande.
Esta é a forma como sua imagem deve cuidar de você ter criado esta novas telas e forrado-los corretamente:

Passo 5:
Agora crie uma nova camada conjunto chamado "foto 1". Colar na imagem que você deseja manipular. Ver uma grade sobre sua imagem e use a ferramenta de transformação livre para redimensionar sua foto para encaixar perfeitamente em quadrículas. Certifique-se de que a foto se encaixa em um mesmo número de quadrículas para sua altura e largura. Neste exemplo, a foto é redimensionada para ser 8 quadrículas de largura e seis de altura.

Passo 6:
Agora duplique a sua camada da foto, como você quiser manter uma cópia. Certifique-se de ocultar a camada duplicada e voltar ao seu original. Selecione sua única ferramenta de seleção de coluna de sua paleta de seleção (que é abaixo do retângulo e ferramentas elípticas marquise). Usando sua grade clique na linha de grade que marca o ponto central da sua imagem e excluir uma coluna central 1px. Então mude para a única ferramenta de linha marquise e fazer o mesmo para excluir uma linha de 1px em todo o centro da sua imagem.Você quer que estas linhas a ser um pouco maior do que 1px embora, então pegue a sua ferramenta varinha mágica e clique em algum lugar fora da sua imagem de foto. Isso irá selecionar toda a área em torno da foto, mas também as linhas de corte 1px por ele. Em seguida, vá em Select> Modify> expandir e expandir a seleção 3px. Em seguida, bateu apagar para conseguir um efeito como na imagem abaixo:

Passo 7:
Agora esconder todas as suas telas de laptop duplicados exceto o menor (o que é 60% do tamanho de sua maior). Com a sua camada foto selecionada (o que você acabou de cortar usando a grade) vá em Edit> Transform> Distort e distorça a foto para que ele se encaixa exatamente sobre esta imagem menor laptop de tela. Para se encaixar bem que você faz necessário reduzir a opacidade da camada para permitir que a tela de baixo para mostrar embora. A imagem abaixo mostra a camada foto transformada em opacidade 57%, permitindo que parte da tela de baixo para mostrar completamente. Certifique-se de mover essa camada foto abaixo da camada de maior tela do laptop próximo, de modo que é principalmente por ela abrangido.

Passo 8:
Agora volte para sua camada original da foto. Duplicá-lo novamente, e usando a mesma técnica de antes, com as únicas ferramentas de linha / coluna marquee corte-o em quadrados 2X2 usando a grade. À medida que a imagem é de 8 quadrados de largura e 6 de alta, isto irá resultar em 12 quadrados cada quatro quadrículas de tamanho. Mais uma vez, use a ferramenta varinha mágica para selecionar a área em torno da foto e as linhas de corte por ele, em seguida, expanda a seleção 3px e bateu apagar. Em seguida, use a ferramenta de transformação distorcem para se ajustar a sua nova imagem para a tela do laptop menor 2.Lembre-se novamente para mover essa camada foto por trás da camada maior tela do laptop próximo. A imagem abaixo mostra o resultado deste, com a camada da foto novamente em 57%, para permitir-me muito bem se encaixar com a imagem da tela abaixo.

Passo 9:
Agora repita estes passos, mas fazer suas praças metade do tamanho de cada vez. Assim, usando a grade que será, então, 1X1, 1/2X1/2, 1/4X1/4. Para cortar a foto em grade de 1/2 e 1/4 peças quadradas eu recomendaria apenas usando seu julgamento, mas se você quer ser realmente exigente que você pode usar governantes. Outra dica é duplicar a foto depois de cortá-lo em praças, como isso vai lhe poupar ter de repetir o processo de corte desde o início de cada vez.

Passo 10:
Aqui é a mesma imagem, mas com todas as camadas de imagem duplicados laptop de tela escondida e toda a camada foto está com 100% de opacidade.

Passo 11:
Agora é a parte demorada. Ocultar todas as camadas de sua foto, exceto para a camada de menor foto. Use a sua magia conjunto de ferramentas varinha para 255 tolerância para selecionar quadrados inteiros e excluí-los para deixar um efeito quadriculado. Para isso basta ir até cada coluna apagar quadrados, tendo a certeza de deixar um quadrado restante entre cada dois que você excluir. Em seguida, passar para a próxima coluna e repita, mas certifique-se de que nenhum quadrados que você delete são ao lado de um quadrado já eliminado, praças excluídos deve ser diagonal para o outro. A imagem abaixo mostra as várias fases de fazer isso com cada camada da foto:

Passo 12:
Você deve ainda ter a sua camada de foto original, como foi duplicado para se manter seguro perto do início do tutorial. Duplicar a camada novamente, e movê-lo para que ele seja a primeira camada acima de sua camada de imagem laptop. Em seguida, vá em Edit> Transform> distorcer e ajustar a foto bem em cima da tela do laptop. Em seguida, esconder todas as suas diretrizes de ponto de fuga e se certificar de que todas as suas camadas foto xadrez são visíveis. Vendo como todas estas camadas estão dentro do conjunto de camadas mesmo selecionar o conjunto de camadas e arraste-o para fazer o gráfico mais central no seu documento.

Passo 13:
Botão direito do mouse em uma de suas camadas foto praças e clique em opções de mistura.Aplicar as configurações de sombra abaixo. Em seguida, uma vez que este tem sido aplicado o botão direito sobre a sombra mostrada na sua paleta de layers, selecione "Copy Layer Style" e cole o estilo da camada para todas as suas praças camadas outra foto. O resultado é mostrado abaixo:


Passo 14:
Agora criar um novo conjunto de camadas abaixo do seu laptop / camada fotos conjunto chamado "fundo". Ocultar seu laptop / fotos conjunto de camadas. Crie uma nova camada e preenchê-lo com um branco para iluminar radial blur cinza.

Passo 15:
Colar uma textura de metal em uma nova camada acima de sua camada de gradiente radial e reduzir a sua opacidade para 20% para um efeito sutil textura.

Passo 16:
Agora crie algumas linhas bendy em todo o seu fundo usando a ferramenta caneta. Certifique-se de ter um pincel branco 1px selecionados e, em seguida, uma vez que criou sua linha de pen bendy o botão direito sobre ele e selecione "Stroke Path". Em seguida, basta duplicar a sua camada de linha até que você tenha várias linhas brancas em toda a sua formação. Eu fundiu todas as minhas camadas de linha em conjunto e reduziu a opacidade da camada fundida a 30% para um efeito mais sutil.

E estamos a fazer!
Para terminar as coisas fora Eu adicionei algum texto legal. Clique na imagem abaixo se você quiser a versão de tamanho completo.
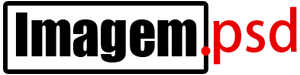














0 comentários:
Postar um comentário